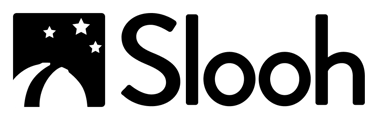| About | Guide | How To |
Satellite Explorer Quest
This Quest introduces members to satellites, like Sentinel-2, which are satellites used for Earth observation. Members will learn how Sentinel-2 captures images, and analyze real satellite data captured on Slooh.
About The Sentinel-2 Satellite
Sentinel-2 is part of the European Space Agency’s Copernicus program and is designed to capture images of Earth's surface in incredible detail. Sentinel-2 can capture images with resolutions as fine as 10 meters per pixel, meaning each pixel represents a 10-meter-wide area on Earth. Sentinel-2’s resolution is designed to be detailed enough for environmental monitoring while still efficiently covering large areas.
The Satellite Page

5. Underneath the Mission Name is the Mission Description, an optional note that helps describe the purpose of the image.
6. Mission Scheduled By tells you who scheduled the Mission.
7. This map shows where the image is. The blue shape is the entire image the satellite sees. The red square is where the image capture is. You'll learn more about this in the next section.
8. Center Coordinates are the latitude and longitude that tell you exactly where the center of the image is.
9. Area tells you how much land or ocean the image covers in square kilometers.
10. Capture Date Time shows when the image was taken.
11. Geographic Name identifies where the image capture is on Earth.
12. Resolution is the spatial resolution of the image. It will likely be 10 meters per pixel or larger because images with large areas will have their resolutions increased to save file space.
13. The Next and Back buttons allow you to scroll through the latest images. Click the Pause button to prevent the images from changing automatically.
14. At the bottom of the page, you’ll see four ways to schedule a satellite mission. The following steps explain these methods.
The Satellite Swath
Satellites take images in swaths because they can’t capture an entire planet in one picture – just like a small camera can't take a picture of a whole ocean all at once. Instead, satellites take many smaller images and put them together like a giant puzzle.
In our case, the captured swaths are too big for our purposes! When scheduling Missions on Slooh, you request a piece of a satellite swath. The Satellite page includes a map to help you understand where the images come from:

- Notice that the the satellite swath is not a square.
- The satellite capture area. Notice that most of the red shape is outside of the satellite swath. Selecting this image will only provide an image of the OVERLAP between the red and blue shapes.
- Make sure you find a Mission where the red area is well within the blue area. Any part of the red area that is not in the blue area will show up as black. Remember, the red area is a part of a satellite swath, which is what the blue area is.
Guide
For on-hand information, you can access our Satellite Guide using the link below:
Satellite Guide Page.
Satellite How Tos:
How to access the Satellite.
From your dashboard, select the "Satellites" tab.
On the next page, the following options are available:
- Choose on Map.
- Enter Coordinates.
- Enter Location Name.
- Us Past Location.
Choose on Map
Follow these instructions to schedule a satellite Mission using the Choose on Map method:
- Click on Choose on Map.
- Click somewhere on the map to be the center location for your image.
- You can zoom in on the map to choose a specific location.
- The column on the left of the map displays the latitude and longitude of the center chosen. Under this is:
- Area – Select the area of the image you'd like to capture. Selections are 10,000 square kilometers, 5,000 square kilometers, 1,000 square kilometers, 500 square kilometers, 100 square kilometers, 50 square kilometers, 10 square kilometers, and 5 square kilometers.
- From and Through – This is the date range you'd like your satellite capture to come.
- Press the blue Explore button once Area, From, and Through are selected.
- Click this button to schedule the Mission.
- After pressing the Schedule Mission button, enter the Mission Name and fill out the Mission Description, if desired. Your Mission Name and Mission Description are public; everyone on Slooh will be able to read them. So make sure you're not naming your Mission something like "My House," "My Parent's House," etc.
- Press the blue Capture button. Your Mission will typically take from 2 to 48 hours to complete.
- Press the Update Search button to update any of your search parameters.
Enter Coordinates
Follow these instructions to schedule a satellite Mission using the Enter Coordinates method:
- Click on Enter Coordinates.
- Enter a latitude and longitude for the area you want to search for. Latitude and longitude need to be in units of decimal degrees. Use the drop-down menus to select North or South latitude and East or West longitude.
- Area – Select the area of the image you'd like to capture. Selections are 10,000 square kilometers, 5,000 square kilometers, 1,000 square kilometers, 500 square kilometers, 100 square kilometers, 50 square kilometers, 10 square kilometers, and 5 square kilometers.
- From and Through – This is the date range you'd like your satellite capture to come.
- Press the blue Explore button.
- The Results show the satellite swaths where part of the selected area intersects, just like for the Choose On Map method. Make sure you find a Mission where the red area is well within the blue area. Any part of the red area that is not in the blue area will show up as black. Remember, the red area is a part of a satellite swath, which is what the blue area is.
- After pressing the Schedule Mission button, enter the Mission Name and fill out the Mission Description, if desired. Your Mission Name and Mission Description are public; everyone on Slooh will be able to read them. So make sure you're not naming your Mission something like "My House," "My Parent's House," etc.
- Press the blue Capture button. Your Mission will typically take from 2 to 48 hours to complete.
- Press the Update Search button to update any of your search parameters.
Enter Location Name
How to schedule a satellite Mission using the Enter Location Name method:
- Click on Enter Location Name.
- Enter a populous city you'd like to search for. A drop-down menu will appear for you to select the city.
- Press the Find Location button.
- Another drop-down menu will appear that lists the location matches that were found.
- The drop-down menu will list the city name and have its latitude and longitude in parentheses.
- Select the city you want an image from and press the Find Location button again.
- Area – Select the area of the image you'd like to capture. Selections are 10,000 square kilometers, 5,000 square kilometers, 1,000 square kilometers, 500 square kilometers, 100 square kilometers, 50 square kilometers, 10 square kilometers, and 5 square kilometers.
- From and Through – This is the date range you'd like your satellite capture to come.
- Press the blue Explore button.
- The Results show the satellite swaths where part of the selected area intersects, just like for the Choose On Map method. Make sure you find a Mission where the red area is well within the blue area. Any part of the red area that is not in the blue area will show up as black. Remember, the red area is a part of a satellite swath, which is what the blue area is.
- After pressing the Schedule Mission button, enter the Mission Name and fill out the Mission Description, if desired. Your Mission Name and Mission Description are public; everyone on Slooh will be able to read them. So make sure you're not naming your Mission something like "My House," "My Parent's House," etc.
- Press the blue Capture button. Your Mission will typically take from 2 to 48 hours to complete.
- Press the Update Search button to update any of your search parameters. Press the Reset Location button to enter a different location name.
Use Past Location
How to to schedule a satellite Mission using the Use Past Location method:
-
- Click on Use Past Location. You will see a list of every satellite Mission you've scheduled.
- Click on a location that you would like another satellite to capture. This will being you to the same interface as the Choose On Map method.
- The column on the left of the map displays the latitude and longitude of the chosen center. Under this is:
- Area – Select the area of the image you'd like to capture. Selections are 10,000 square kilometers, 5,000 square kilometers, 1,000 square kilometers, 500 square kilometers, 100 square kilometers, 50 square kilometers, 10 square kilometers, and 5 square kilometers.
- From and Through – This is the date range you'd like your satellite capture to come.
- Press the blue Explore button once Area, From, and Through are selected.
- The Results show that the satellite swaths where part of the selected area intersects. Make sure you find a Mission where the red area is well within the blue area. Any part of the red area that is not in the blue area will show up as black. Remember, the red area is a part of a satellite swath, which is what the blue area is.
- After pressing the Schedule Mission button, enter the Mission Name and fill out the Mission Description, if desired. Your Mission Name and Mission Description are public; everyone on Slooh will be able to read them. So make sure you're not naming your Mission something like "My House," "My Parent's House," etc.
- Press the blue Capture button. Your Mission will typically take from 2 to 48 hours to complete.
- Press the Update Search button to update any of your search parameters.
Browsing Your Satellite Images
Your satellite captures are in the Photos section of your Dashboard, listed under the object name Earth (Terra). Clicking on the image stack brings up your images along with the Mission Name, latitude and longitude, capture date and time, image area, image spatial resolution, geographic name, and Mission Description. The bottom-right corner has a button to download your image and an icon with three vertical dots. This menu lets you turn the image into an Observation or tag it.
- Press the blue Explore button.
- The Results show the satellite swaths where part of the selected area intersects, just like for the Choose On Map method. Make sure you find a Mission where the red area is well within the blue area. Any part of the red area that is not in the blue area will show up as black. Remember, the red area is a part of a satellite swath, which is what the blue area is.
- After pressing the Schedule Mission button, enter the Mission Name and fill out the Mission Description, if desired. Your Mission Name and Mission Description are public; everyone on Slooh will be able to read them. So make sure you're not naming your Mission something like "My House," "My Parent's House," etc.
- Press the blue Capture button. Your Mission will typically take from 2 to 48 hours to complete.
- Press the Update Search button to update any of your search parameters.
- Like with the telescope feeds, the main area of the page shows an image. This is the latest satellite Mission scheduled with the Sentinel-2 satellites. Your satellite Missions will appear in this area, too.
- If you like the image and want to save it, click the blue camera icon to add it to your Photos.