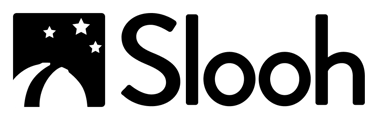Step 1: Login using the Login with Google button found on our login page.
Step 2: From your Dashboard, click the Workspaces button at the top of the page.

Step 3: On the Workspaces page click "Create a Workspace".
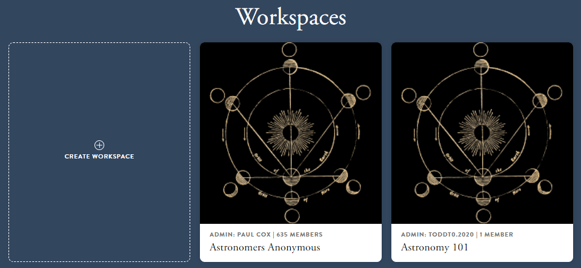
Step 4: Select the radio button "Import a Google Classroom as a Workspace" and click "Next".
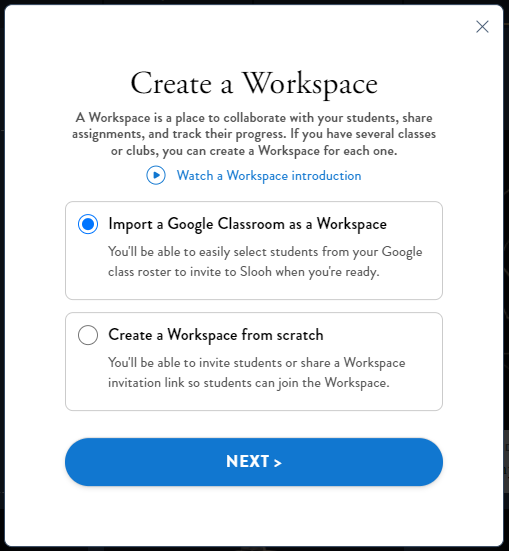
Step 5: Select a Google Classroom to Import as a Workspace and click "Next".
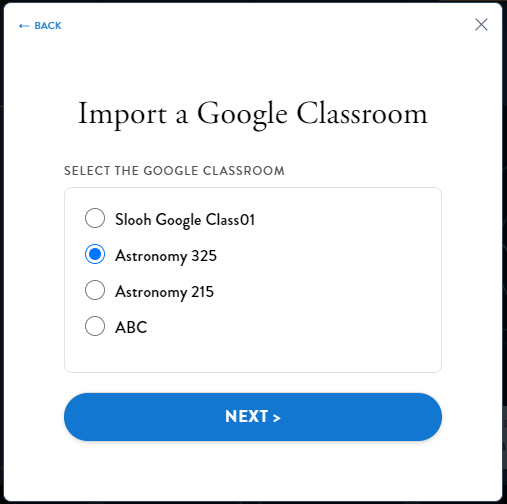
Step 6: Please provide a description for your workspace, not required and click "Save Workspace".
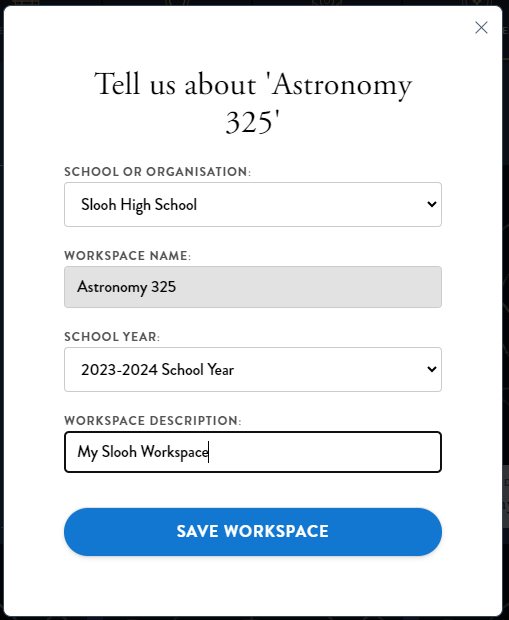
Step 7: Once this is finished you will be brought to your new Slooh Workspace. Click the "Students" tab to see the list of students in your Google Classroom roster/linked workspace.

Step 8: For each student within your Slooh Workspace (linked Google Classroom), click the triple-dot icon on the right hand side of each student row, and then click "Add to Workspace" to activate the student's Slooh account.

Step 9: Let each of your students know that their Slooh accounts are now active and that they can go to https://app.slooh.com and click the "Login with Google" to sign in.
Note: Since you're importing your classroom from Google, there is no need to invite a student and have that student accept the invitation. This step bypasses the need for an invitation so your students can sign in immediately using their Google accounts.