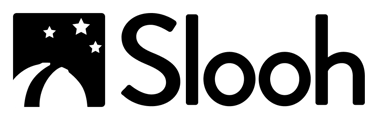| Getting Started | Photo How-Tos | FITS Data |
| Membership Photo Info |
Getting Started With Photos
- Searching Your Photos.
You can select the spyglass button in your Photos section to filter your photos using the following criteria:- Most Recent
- Alphabetical Order
You can select either one from the drop-down menu to reorganize your photos.
- Upload Photo:
This feature under the photos section allows for a user to upload any pictures taken during missions. - Where Are They?
The photos from your missions, those you join, and any you snap from the Mission Interface while watching the live telescope views, are safely stored in your Photos section of the Dashboard. Photos appear there as soon as they have been uploaded to the server (you may need to refresh the page). - Sharing an Observation.
Once you've written an Observation for one of your photos, you can share it with the community to tell them why it was special.- Open your photo and scroll down to the Observation panel.
- Click the "Share" button.
- Select a Workspace from the pull-down menu.
- A page opens that confirms your observation has been shared with the community.
- Click the "Close" or "Go to Observation" buttons.
- Creating a Gallery.
To create your gallery, select a photo from your "Photos" section. Click on the three-dot menu. A small window will come up with the following options:- Add to Gallery: If one doesn't exist, select the text box that says: "Type here to add a new Gallery" and give your gallery a name. Once named, any photo you designate for your gallery will be displayed there.
- Write Observation To create an observation select the "Write Observation" button.
- View Observation: If you have already created an observation for your photo, you will receive the "View Observation" option.
- Tag Photo: Select this option from the three-dots menu to add tags to any pictures taken.
Photo How-Tos
- How Do I Take Photos?
During a Mission, select the Camera Icon to take Pictures. Note: Only the first 1000 photo snaps count towards overall gravity. - How Do I Find My Photos?
The photos from your missions, those you join, and any you snap from the Mission Interface while watching the live telescope views, are safely stored in your Photos section of the Dashboard. Photos appear there as soon as they have been uploaded to the server (you may need to refresh the page). To access your photos, follow these steps:-
On your dashboard, scroll down to the “Photos” section.
-
Click “View All My Photos.”
-
Select the object card.
-
On the next page, all of the pictures of that object will be available.
-
- How Do I Download My Photos?
- Go into your Photo section.
- Mouse over your photo.
- Click on the download option in the lower right.
- You can also: Select the “View Details” option on your photo.
- Click the download button that displays in the lower right of your picture on the following screen.
- Writing and Sharing an Observation
Sharing your best or most interesting photos has always been one of the most popular activities at Slooh.
This short video shows you how to write and share an Observation with the community.
- How To Upload A Photo.
- From your dashboard, scroll down to the “Photos” section.
- Select “Upload Photo” on the right.
- In the pop-up window, click on “Upload Photo.”
- Choose the picture that you want to upload from your computer.
- Once selected, choose one of the three options available on the right:
- Slooh 1000 Objects: Type the name of the object into the search bar and select "Find." This will bring up a list associated with your search term. Select the desired option from the list.
- Catalog: Click on the drop-down menu to show a list of options to choose from. Once you've found your desired catalog, select it. Type your designation into the available space.
- Other: Selecting other will allow you to upload your photo without having to associate it with an object or selecting an item from the Catalog.
- After you make your selection, you can add an optional Title and Observation to your picture.
- Scroll down and click on ‘Upload selected photo.’ This will add it to your gallery in the "Uploaded Images" section.
- How To Delete Photos.
- Scroll down to the “Photos” section
- Mouse over the photo you wish to delete.
- Select the three dots in the upper right-hand corner of the photo.
- Select “Delete Image” from the drop-down menu.
- Please note: Photos cannot be deleted in batches. They can only be deleted one at a time.
FITS Data Information
- How To View and Download My FITS Data Files
If you have an account that includes Advanced Missions, you will also receive the FITS format files that can be used to process astro images yourself or perform astrometric and photometric measurements.
This short video shows you how to locate and download your FITS data and a handy top tip.
Membership Photo Information
- Teacher:
This membership allows for switching between 10 telescopes with one click to view the top 1000 astronomical objects. Capture photos in real-time and save them to your account; FITS files will also be available for data analysis. - Student Pro:
This membership has advanced access to five regular reservations at a time; limited to the top 1000 objects. One advanced telescope reservation at a time, pointed at any object in the night sky, access to FITS files for cutting-edge data analysis. - Apprentice:
This membership has five popular astronomical catalogs, including the Slooh 1000, limited to 'five standard' reservations and one advanced reservation at a time. FITS files will also be available at this tier. - Astronomer Accounts:
This membership has 19 popular astronomical catalogs, including the Slooh 1000, limited to 'five standard' and 'five advanced' reservations at a time. Images can be automatically captured and saved to your account, including FITS files.
Previous Article: Viewing The Live Telescopes. Next Article: Quests.