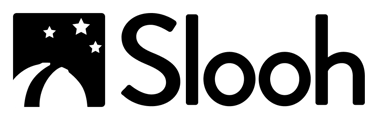| Quest Dashboard | Quest Media | Quest How-Tos |
| Slooh 1000 Object Map | | Quest Mission Scheduling |
Quests are fun guided learning activities designed to help you, use the telescopes, explore space, gain Gravity Points, and earn Badges.
Quest Dashboard
Your Dashboard allows you to see all of your quests, whether they're not yet started, in progress, or completed.
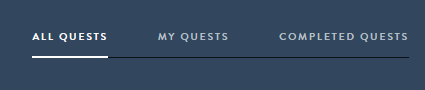
- All Quests: Displays all quests whether they've been started, are incomplete, or finished.
- My Quests: Displays all quests that have been started but not completed.
- Completed Quests: Displays all quests that have been finished.
Quick Links: Quests.
Quest Media
Quest Media is a tab within the right-hand sidebar wherein you can view and download any posters associated with finished quests.
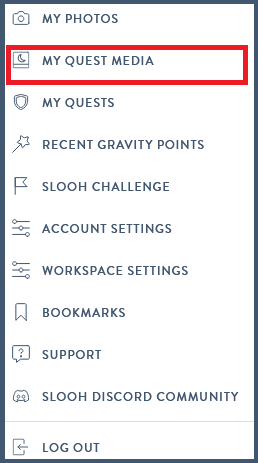
Quest How-Tos
- How To Find The Beginner Quests.
You can view the available quests here. Once in the Quest section, select "All Categories." On the next page, click on the "Beginner" option. - How To Start a Quest.
Select the quest that you want to go on. Click on the "Start Quest" button. - How To View Quests By Criteria.
On the Quests Dashboard, these options will display: - All.
- What's New?
- Learning Progressions:
- Elementary School.
- Middle School.
- High School Astronomy.
- High School Physics.
- College Astronomy.
- Categories:
- Beginner.
- Collection.
- Constellation.
- Culture.
- Discovery.
- Footsteps.
- Measurement.
- Moments.
- Seasonal:
- Spring.
- Summer.
- Fall.
- Winter.
Selecting any of these options will bring up the relevant quests.
- How To Check Completed Quests.
You can check which quests you've completed by following these steps:- Go to the Quests dashboard.
- Select the "My Quests" tab.
- Select the "Completed" tab to see your finished quests.
- How To Check Quests In Progress.
To view quests in progress follow these steps:- Go to the Quests dashboard.
- Select "My Quests".
- Click on the tab that says "In Progress".
- How To Arrange Quests Alphabetically.
- Go to the Quests dashboard.
- On the far right of the screen is a drop-down menu.
- Select the drop-down menu. You have two options: A-Z or Z-A. Choosing one or the other will arrange your quests accordingly.
- How To Arrange Quests By Level.
Go to the Quests dashboard. Select the drop-down menu on the right-hand side of the screen. The drop-down will give you the options to arrange quests Alphabetically and by Level. You have four Level options: 100 Level, 200 Level, 300 Level, and 400 Level. Select whichever level you want to search by and all related quests will display.
Slooh 1000 Object Map
This map displays Slooh 1000 objects and tracks their visibility by the date the map is viewed.
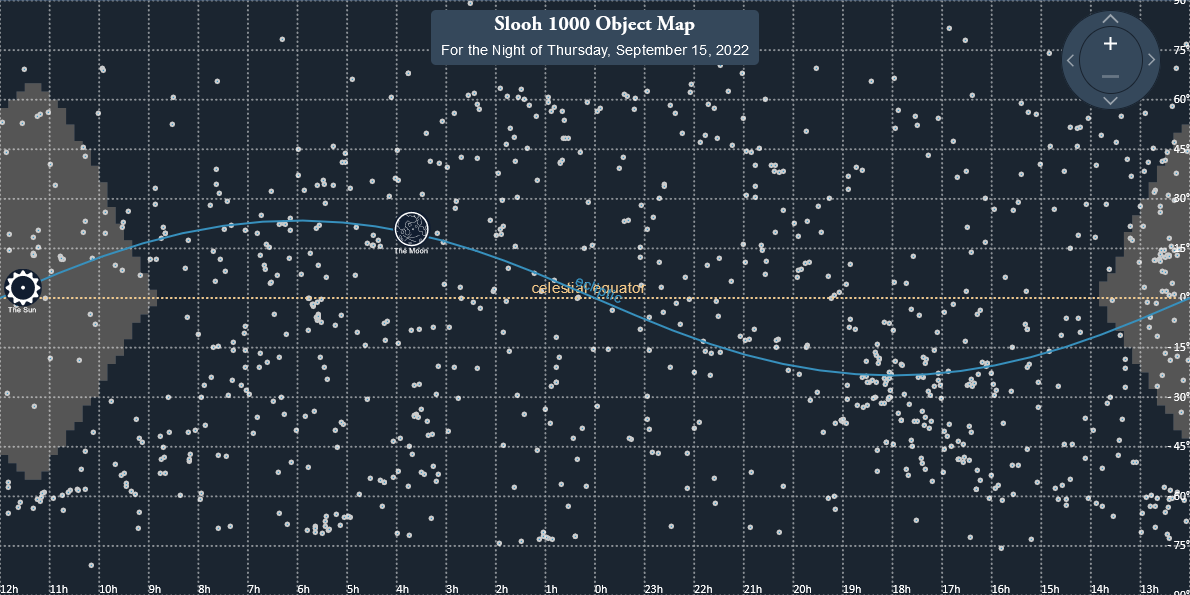 To navigate the objects displayed you can choose a number of options:
To navigate the objects displayed you can choose a number of options:
Domain
You have four options to choose from:
- Solar System: This option displays objects within our Solar System.
- Milky Way: This option displays all objects within the Milky Way Galaxy.
- Deep Space: This option displays all objects within Deep Space.
- All: This option displays all of the above.
Object Type
There are five options to choose from:
- Solar System: This displays objects within our Solar System by these categories.
- Planet
- Moon
- Minor Planet
- Comet
- Sun
- Galaxies: This displays Galaxies on the map by these categories.
- Active Galaxy
- Elliptical Galaxy
- Spiral Galaxy
- Galaxy Cluster
- Other Galaxies
- Nebulae: This displays Nebulae on the map by these categories.
- Emission Nebula
- Dark Nebula
- Planetary Nebula
- Supernova Remnant
- Stars: This displays Stars on the map by these categories.
- Star
- Double Star
- Globular Cluster
- Open Cluster
- Star Cloud
- Quasar
- All: Displays objects from all of the above.
Objects
- With Images: This displays all objects on the map with images you have captured.
- Without Images: This option displays all objects on the map without captured images.
- All: This option displays all of the above.
Slooh 100 and Slooh 1000
This slider allows you to choose between one of two options you wish to display:
- Slooh 100 objects: A smaller amount of objects from the Slooh 1000 on the map.
- Slooh 1000 objects: All Slooh 1000 objects.
Scheduling Missions From Within Quests
When on a quest, it is possible to set up a Mission for a quest object, from the quest itself. While going through your quest you'll see sections that ask for any images captured during Missions.
- Click the "Find Image" button.
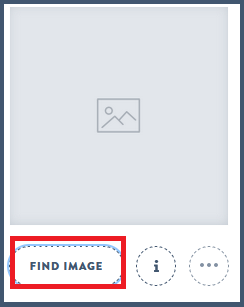
- If you do not have an image for the item, you'll be taken to the next screen which will lay out a list of objects suiting the image type for that quest.
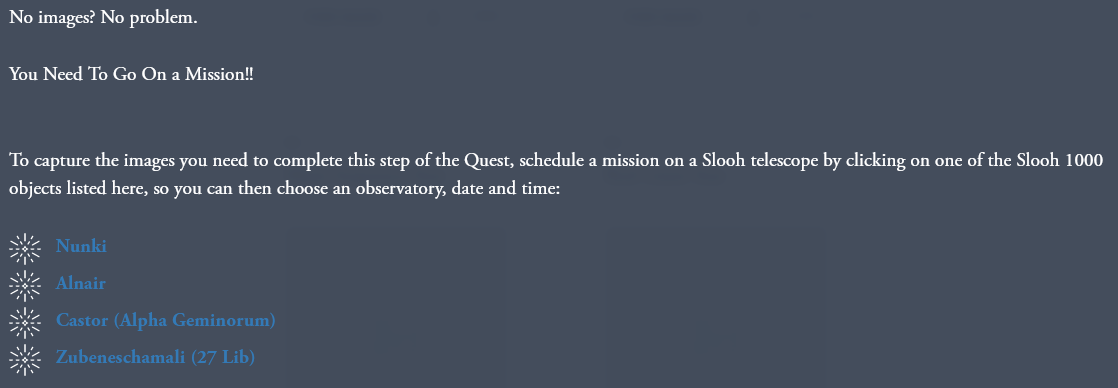
- Select one of the options in blue and you'll be taken to the Mission Scheduling screen. There you can choose your mission time frame.
Downloading Posters:
To download the poster of a finished quest, go to the quest page and scroll down to the second-to-last step and select "review your work."
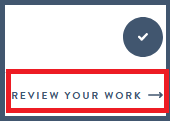
Scroll down to the bottom of the page where the poster is located and select the "![]() " icon. This will download a high-resolution image. For a low-resolution image, right-click the poster image and select "Save Image".
" icon. This will download a high-resolution image. For a low-resolution image, right-click the poster image and select "Save Image".
Quest Reports:
To download your Quest Report, select a quest you've already finished by selecting the golden badge from any finished quests on your Dashboard. On the first page of the quest, you'll have the option to download the report.
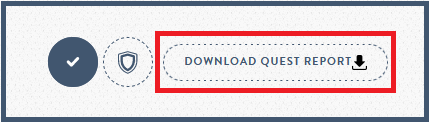
Previous Article: Photos. Next Article: Using The Object Map.