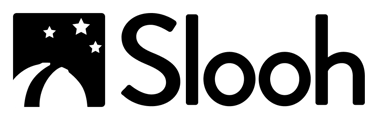| Object Map Navigation | Plan Mission |
| View Images & More Info |
Object Map Navigation
- Scroll down to the Slooh 1000 Object Map. It will display the Slooh 1000 objects:
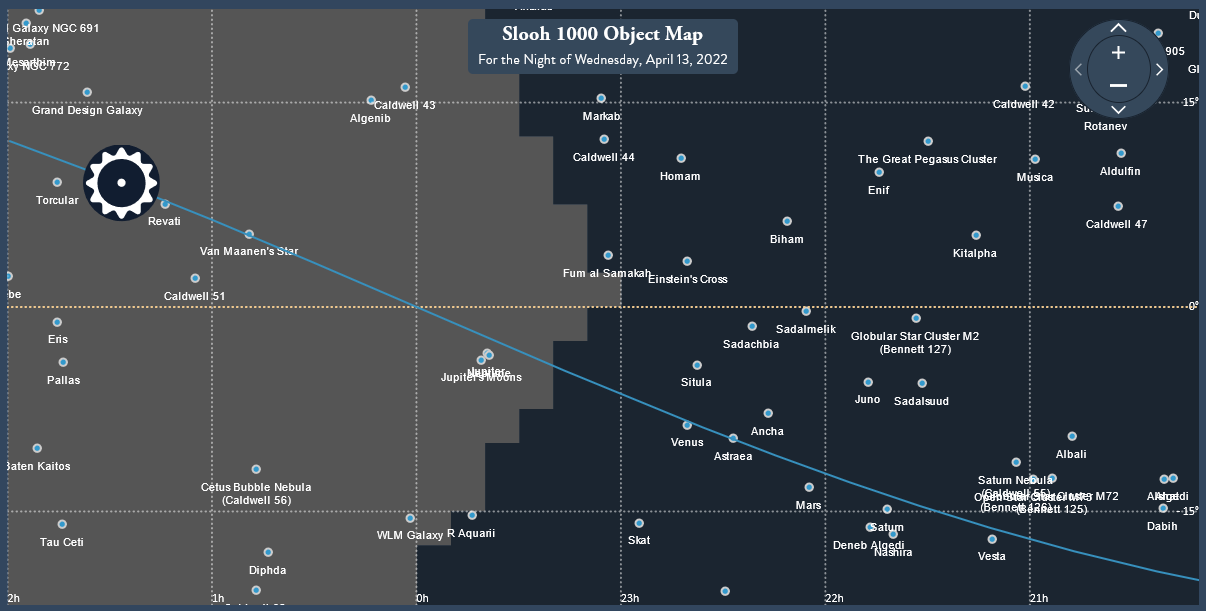
- Select an object from the map. A new window will display and at the bottom of the object window, you will have the option to view any images (if any) you have taken, plan a mission, or learn more about it.
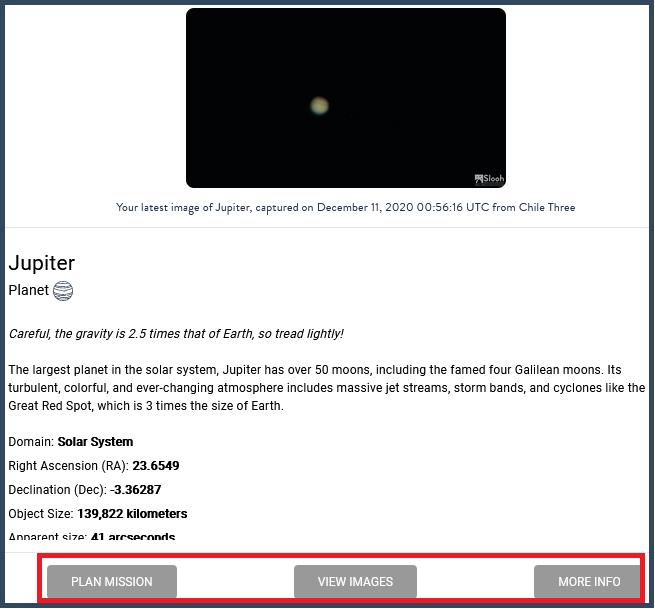
Plan Mission
To start a mission from this window, select the "Plan Mission" button and you'll be taken to the object's page where you can check its status and whether or not it would be visible. If an object is currently on the live feed, the "Plan Mission" button will be unavailable, as one will be running. You can visit the live feed by selecting the dome icon and choosing the telescope from the list that is running the feed, and snap pictures from there by selecting the camera icon.
View Images
- With Images:
If you already have images of the object, selecting "View Images" will take you to your "Photos" section, where only the pictures of the object in question will be available.
- Without Images:
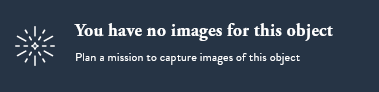
If you do not have pictures of an object, the "View Images" button will not be available and you'll see the message "You have no images for this object" in place of a picture at the top of the window.
More Info
Selecting the "More Info" button will take you to the object's overview page where you can read about it.