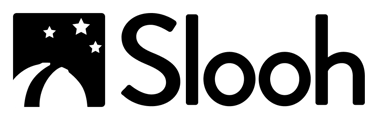| Reservations | Photos | Mission Interface |
RESERVATIONS
- What Is A Mission?
A mission is a 5 or 10-minute session on a telescope scheduled by a member of a Slooh 1000 object. Slooh's "Reservation Engine" chooses the optimum observatory, telescope, and the date/time for the mission. All members can watch all missions live on the telescope pages. You can also join a mission to have the images automatically saved in your Photo Hub.
- What Is An “Advanced” Mission?
An advanced mission allows Apprentice and Astronomer members to select the observatory, telescope, and the date/time for your mission. You can select a Slooh 1000 object, an object from one of the available astronomical catalogs, or by entering J2000 celestial coordinates. For the latter three methods, you can also select the "Processing Option" to use for your mission. - Why Can't I Schedule The Canary Five Solar Telescope?
Because the Canary Five Solar Telescope is only used for the Sun, there is no need to schedule a mission. Instead, visit the telescope's page to view the live Full HD video stream and snap images. The Canary Five Telescope guide page has details of its operational hours. - When Does the Canary Five Solar Telescope Operate?
The Canary Five Solar Telescope operates on clear weekdays. Depending on the time of year, it comes online around 10:00UTC | 5 AM EST | 2 AM PST and remains online until around 17:00UTC | 12 PM EST | 9 AM PST. More information can be found on the Canary Five Telescope guide page. - Am I Notified of When My Mission Will Run?
You will receive an email notification 15 minutes before your mission is due to run. You can switch off the upcoming mission emails on the "Settings" tab of your "Account Settings" area. You will also receive an Alert Notification (the bell icon on the navigation bar) shortly before your mission is due to run. - Will I Be Notified of Whether My Mission(s) Ran or Failed?
You will receive an email notification the day after your mission was scheduled stating whether your mission ran successfully or not. - I Want to Schedule a Mission, but It Says "No Available Missions Were Found"?
Depending on Seasonality, horizons, and Moon proximity, certain objects may be difficult to view or unavailable in certain seasons. - Which Astronomical Catalogues Are Available to Schedule Missions From?
Depending on your Tier and the season the catalogs may vary. -
Which Astronomical Catalogs Are Available to Schedule Missions From? Depending on your Tier and the season the catalogs may vary.
PHOTOS
- Where Are My Photos?
The photos from your missions, those you join, and any you snap from the Mission Interface while watching the live telescope views, are safely stored in your personal My Photo Hub area. You can also view your images in the Photos section of the Dashboard.
- Where Are My FITS Data Files?
Go to My Photo Hub, select the Missions tab, hover over any of the mission cards, and click on the icon to the right of "Contains FITS Data." A pop-up will open where you can download each FITS image file. You can also manage your FITS data in the Photos section of the Dashboard. - How Do I View My FITS Data Files?
You can use Slooh's inbuilt FITS image viewer. Go to My Photo Hub, select the Missions tab, hover over any of the mission cards, and click on the icon to the right of "Contains FITS Data." A pop-up will open where you can click the "View FITS" button to open each FITS image file. Many members use third-party applications to view and edit their FITS images. - When Are My FITS Data Files Available?
The FITS data starts to upload to the servers at the end of the night. The upload queue runs in chronological order with the data from the first mission of the night uploading first. Depending on the time of year (the length of the night changes), and the types of missions scheduled, the FITS upload queue can take between 4-9 hours to complete. - Can I Upload Images To My Photo Hub?
Apprentice and Astronomer members can upload the images they process to My Photo Hub. If you want to use an uploaded image in a quest, you need to associate them with a Slooh 1000 object during the upload process. You can also upload images directly from the Photos section of the Dashboard. - What Is the Maximum Size of the Image I Can Upload to My Photo Hub?
The maximum image upload size to My Photo Hub is 8MB. - What Image Formats Can I Upload to My Photo Hub?
- My Photo Hub currently supports PNG, JPG, and GIF image formats.
Quick Links: Photos.
MISSION INTERFACE
- How Do I View the Live Telescope Feeds?
Select the Dome icon on the left side of the navigation bar. Click any of the telescopes that have a green circle indicating they are online. This will take you to the live telescope pages where you can watch live missions and snap images using the camera icon. The Observatories panel of the Dashboard displays the status and opening times for each observatory. - How Do I Snap an Image From the Live Telescope Feeds?
You can watch your own and other members' missions on the live telescope pages. If you want to snap an image of the live image feed, click the camera icon. Your captured photo will appear in one of the thumbnail slots and be safely stored in your My Photo Hub, where you can download or share it.
Quick Links: How to Schedule Missions.