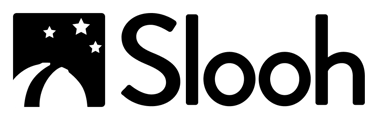Sign Up, Sign In, Get Started | Workspaces | Memberships | Slooh 1000 | Quests | Star Parties | Missions| Photos | FITS | Observatories
Sign Up, Sign In, And Get Started
- How To Sign Up.
-
-
-
- Go to: Slooh.com.
- Select the membership type you wish to purchase.
- Complete the following sign-up steps:
-
-
-
-
-
-
- Input your name, email address, password, and display name.
- On the next page, select your payment method and fill out your information.
-
-
-
Note: When creating a family account, after sending out invitations, your invited members need to accept those invitations and follow the steps to set up their own credentials.
- How To Sign In.
-
-
- Go to: Slooh.com.
- Select: Sign In. In the sidebar.
- Select: "Sign in with Email".
-
-
- How To Redeem Invitation Codes.
-
Go to: Slooh.com.
-
Under the “Have an Invitation Code” section, click the “Redeem Invitation Codes” button.
-
Enter your email address and invitation code numbers in the fields provided and select "Continue".
-
- How To Chat With Other Members.
Register for our Discord Server to chat with other members. You can do so by following the steps listed on our How to Join Our Discord Server support page. - How To Use Guides.
Guides are set up by criteria: All Guides, Object Type, Astronomy, History, Training, Starter.
-
- Select "Guides" from the Navigation Bar on your Dashboard.
- All available guides will be displayed.
- Select the preferred guide by criteria.
-
- How To Bookmark a Guide.
-
- Go to the Guides section.
- Select the guide you wish to save.
- Click on the " Reading List" button and the guide will be added to your bookmarks.
-
- How To Arrange Guides.
-
- Go to the Guides section.
- Select the drop-down menu on the right-hand side of the screen.
- You can choose your arrangement by selecting one of the following: Alphabetical A-Z or Z-A, Most Recent, or Most Popular.
-
- How To Quickly Navigate To Your Dashboard.
Select the " " icon on the upper left-hand side of the screen to be brought back to your dashboard.
" icon on the upper left-hand side of the screen to be brought back to your dashboard. - How To Open The Telescope List.
Select the "Telescopes" icon from the main Navigation Bar. This will open up a sidebar with the list of Telescopes and their operation status.
Quick links: FAQs on Account Settings.
Workspaces
- Can I Edit or Delete Workspace Posts?
No. At this time users cannot Delete or Edit posts. - Can I like a Workspace discussion or reply?
Yes. Select the heart icon beneath the post to "like" it. - How Do I Flag an Inappropriate Workspace Discussion?
Select the "Flag" icon on the lower right-hand side of the post. - Why Can't I Join Some Workspaces?
Some Workspaces are set to private and can only be accessed by those invited. - How To Make a Post.
-
-
From your Workspace dashboard, select the discussion you want to participate in.
-
Select "reply" and a window will open with the option to add pictures and text.
-
Fill out the text box or add a picture by selecting the “add photos” button.
- Once your post is ready, select “post” in the lower right, and it will go live.
-
-
- How To Archive Workspace Members.
-
-
Go to your Workspace.
-
Select your Student/Member roster.
-
At the far right of each member's name in your roster is a button with three dots. Click on the three dots, and an "Archive" option will appear.
- Choose the "Archive" option.
-
-
- How To Restore Workspace Members.
-
-
Go to your Workspace.
-
Select your Student/Member roster.
-
At the far right of each member's name in your roster is a button with three dots. Click on the three dots, and a "Restore" option will appear.
- Choose the "Restore" option.
-
-
Quick Links: Troubleshooting Workspaces.
Memberships
- What Method Do I Use To Pay For My Membership?
There are two methods available for purchase through our website:
-
- Credit card
- Paypal
-
- Can Family Accounts Be Used Simultaneously?
Yes. You and any of the family members you invite can use the site at any time, whether that is all at once or individually from your respective accounts. - How Do I Renew My Membership?
Your Membership is Annual and renews automatically.
- How To Check My Account Renewal Date.
Go into "Account Settings". Under "Account Type," You'll see your joined date, your Renewal date, and your status.
- How To Change My Password.
-
-
-
- Go into "Account Settings".
- Under the "Password " section, select the "Reset" button on the right-hand side.
- Fill in your new password.
-
-
- How To Change the Email Address on My Account.
-
-
-
- Go into "Account Settings".
- Under the "Login with Email address" section Select the "Edit" button on the right-hand side.
- Fill in the email address you'd like to change your account to.
-
-
- How To Change My Display Name.
-
-
-
- Go into "Account Settings".
- Under the "Display Name" section, select the "Edit" button on the right-hand side.
- Fill in the display name you'd like to change to.
-
-
- How To Cancel My Membership.
To cancel your account, you can do so by following these steps:-
-
- Log in at Slooh.com.
- Click your profile icon at the top right and select "Account Settings".
- Scroll down the page, where you will find a "Cancel Account" button.
- Press the "Cancel My Account" button on the next page. If you need help canceling your account, please submit a support ticket.
Note: If you are a student, your account will not renew. It will close automatically after the duration of its term.
-
-
- How To Change My Payment Method and Card Details.
-
-
-
- Go into "Account Settings".
- Under the "Payment Details " section, select the "Update" button on the right-hand side.
- Fill in your new Payment information.
-
-
- How To Downgrade My Membership Tier.
-
-
-
- Go to Account Settings.
- Select Cancel.
- The option of downgrading will be available.
- Select the plan that works for you.
Note: If you downgrade after renewal, your new membership price will be effective the following year.
-
-
- How To Upgrade My Membership Tier.
-
-
-
- Go to Account Settings.
- Select Upgrade.
- Select the plan that works for you.
-
-
- How To Opt-Out of Receiving Emails.
-
-
-
- Go to your Account Settings page.
- Select the "Settings" tab next to the "Account Details" tab.
- Uncheck the box next to "Receive Upcoming Mission Emails."
-
-
- How To Reclaim an Account.
To reclaim your account, log in and you’ll be directed to purchase the membership type you want to have. After you select your membership tier your account will reactivate.
Note: All memberships renew annually and automatically except the Family Pack, which has both monthly and annual renewal options.
Quick Links: Troubleshooting Memberships.
Slooh 1000
- How To Suggest an Addition to the Slooh 1000.
We are always looking for great objects to add to the Slooh 1000. If you want to suggest a new Slooh 1000 object, send us the following information:
-
-
-
- Object Name.
- Object Designation (usually catalog number).
- Description.
- Why do you think it's worthy of the Slooh 1000?
- An image of the object you've captured.
-
-
Quick Links: Slooh 1000 Troubleshooting.
Quests
- How To Find The Starter Quests.
You can view the starter quests here. - How To Start a Quest.
Select the quest that you want to go on. Click on the "Start Quest" button. - How To View Quests By Criteria.
On your Quest dashboard, there is a "Filter" button in the upper right corner above the Quests display. Select Filter to open a list of options for finding Quests. The criteria are as follows:
- Top Selections:
- All
- What's new
- Learning Progressions:
- Elementary School
- Middle School Science
- High School Physics
- High School Astronomy
- College Astronomy
- Categories:
- Beginner
- Constellation
- Discovery
- Measurement
- Collection
- Culture
- Footsteps
- Moments
- Seasonal:
- Spring
- Summer
- Fall
- Winter
- Top Selections:
- How To Check Completed Quests.
You can check which quests you've completed by following these steps:-
- Go to the Quests dashboard.
-
- Select the "Completed" tab to see your finished quests.
- Select the "Completed" tab to see your finished quests.
-
- How To Check Quests In Progress.
To view quests in progress follow these steps:-
- Go to the Quests dashboard.
- Select "My Quests".
- Quests that are in progress display with a badge that's half filled in.
-
Quick Links: Quests FAQ.
Star Parties
- How Do I Watch a Live Star Party? Is There a Schedule Anywhere?
To learn about upcoming Star Parties: check out our Star Party Page, look out for posts on our Social Media accounts (Twitter, Instagram, Facebook), or check for our latest email blast. While some of our Star Parties stream directly to their event pages (if there is a Zoom link available, it will be listed in the "About" section), most of our Star Parties are now held in our Discord Server (Members link available here, non-members can still join with very limited access by clicking here.) While there is not always a full schedule available, Discord members will receive notifications and can even check the Events tab in our Discord Server to RSVP to upcoming events that will be held there. - How Can I Ask a Question During a Star Party?
If a Zoom link is publicly available, it will be listed in the "about" section of the event page - this is the only way to participate in Zoom Webinar Star Party streams. If the Star Party is held on Discord, you can communicate via the corresponding voice or text channel. NOTE: If you join our server under the "Visitor" role, you will not be able to communicate outwardly at all except on rare occasions during certain special events. If you are a member but have joined the server via a "Visitor" invite link, you will need to fully leave our server and then rejoin using the link on this page. The quickest way to check is that Visitors will have dark blue usernames. More in-depth directions on how to fix this are available in the #welcome-and-rules channel on our Discord Server. -
How Do I Watch a Star Party After It’s Finished?
Non-Discord Star Parties are available for replay on their Event Page or our YouTube channel. We do not record our Discord Star Parties as we consider them to be special discussions best experienced live. Members participate actively in the voice channel while simultaneously sharing additional thoughts, images, videos, and music in the text chat channel. It is a unique experience that can't quite be captured by a recording.
Quick Links: All Star Parties.
Missions
- How To Start a Mission.
You can set up your mission in different ways. First, select "Mission Setup" and choose from one of the following options:- Slooh 1000 Object:
- Select the "Slooh 1000" tab.
- Choose a category and an object.
- After you have the desired setup, select "Preview" to review your mission set-up.
- Choose "Schedule Mission" when ready.
- Constellation:
- Select the "Constellation" tab.
- Choose a category and an Object.
- After you have the desired setup, select "Preview" to review your mission set-up.
- Choose "Schedule Mission" when ready.
- Catalog:
- Select the "Catalog" tab.
- Choose a catalog from the drop-down menu.
- Enter a designation. Choose "Check Visibility".
- Once you have a visible object, select "Preview" to review your mission set-up.
- Choose "Schedule Mission" when ready.
- Telescope:
- Select the "Telescopes" tab.
- Choose which telescope you want to use.
- Select an open time slot or join an existing mission.
- If you choose your own time slot, click on the "Coordinates" tab.
- Select the object type.
- Enter coordinates.
- Enter target name.
- Check visibility. If the object is visible, select "Preview" to review your mission set-up.
- Choose "Schedule Mission" when ready.
- Slooh 1000 Object:
- How To Take Pictures During a Mission.
During a Mission, select the Camera Icon to take Pictures.
- How Many Missions Can I Schedule?
Depending on your membership tier, the number of Missions you can schedule will differ. - How To Check Which Missions I Have Scheduled.
On your Dashboard, scroll down to the Missions Panel or click "Missions" at the top of the page to be taken there automatically. You'll see your upcoming missions under "Scheduled Missions". - How to Cancel a Scheduled Mission.
You can cancel it by pressing the three dots on the mission card and selecting "Cancel Reservation". Note: If other members have joined your mission, you can't cancel it, and the three dots won't be displayed. - Do I Need To Attend My Requested Mission on the Live Telescope Pages to Acquire My Mission Images?
No. If you are unable to attend Student missions for which you are scheduled to snap live images, they are now saved to your "Photo Roll." - Will I Be Notified When My Missions Run?
Yes, you'll receive an email. - When I Use My Mission Slots Do They Renew?
Yes. Missions renew automatically after use and can immediately be used again.
Quick Links: Mission Troubleshooting.
Photos
Note: All of the photos from your missions, and those you join, are automatically saved in the Photos section of the Dashboard and can be downloaded from there.
- How Do I Take Photos?
During a Mission, select the Camera Icon to take Pictures. - How Do I Find My Photos?
The photos from your missions, those you join, and any you snap from the Mission Interface while watching the live telescope views, are safely stored in your Photos section of the Dashboard. Photos appear there as soon as they have been uploaded to the server (you may need to refresh the page). - How Do I Download My Photos?
- Go into your Photo section.
- Mouse over your photo.
- Click on the download option in the lower right.
- You can also: Select the “View Details” option on your photo.
- Click the download button that displays in the lower right of your picture on the following screen.
- How Do I Filter The Photos In My Photos Section?
You can use the "Sort & Filter" button in your Photos section to filter the Photo Roll, Observations, Missions, or Galleries, based on any combination of the following criteria:
-
-
- By Object Type.
- By Telescope.
- By Date.
- By Time.
- By Tags.
-
-
- Writing and Sharing an Observation
Sharing your best or most interesting photos has always been one of the most popular activities at Slooh.
This short video shows you how to write and share an Observation with the community.
Quick Links: Photos Troubleshooting.
FITS
- How To View and Download My FITS Data Files
If you have an account that includes Advanced Missions, you will also receive the FITS format files that can be used to process astro images yourself or perform astrometric and photometric measurements. Steps for downloading your FITS data:-
-
Go to “Past Missions.”
-
Scroll to the Mission you want to view.
-
Select “View Mission Log.”
-
In the lower right-hand side of your picture, click on the three dots next to the download button.
-
From the menu choose “View FITS Data.”
-
-
- This short video shows you how to locate and download your FITS data and a handy top tip:
Quick Links: FITs in FAQ.
Observatories
- How Do I Know if the Observatory Is Open and the Telescopes Are Online?
Go to the Observatories section of the Dashboard. Each observatory's information
panel will display whether it is online or offline. If you click the Dome icon on the left of the main navigation bar, you will see a list of all the telescopes. They will indicate whether they on online or offline. - How To Check Conditions at the Observatories.
Go to the Observatories section of the Dashboard. The right-hand panel for each observatory displays the current conditions. Further information, including real-time views from the Dome Cams and AllSky Cams, is also available on the telescope pages (click the Dome icon on the left of the main navigation bar). - How To Check the Conditions That Could Have Affected My Photos From the Previous Night.
A Status Report is provided on the telescope pages each morning. When they are offline, each Telescope's page lists the observatory's status report and conditions as well as notes for the previous night. (Note: If you navigate to this page while the telescope is online, you will not be able to see this summary of the previous night).
-
-
-
- Click the Dome icon on the left of the main navigation bar, and click on the telescope you want to check.
- Scroll down the page to the "Observatory Information" panel.
- Select the "Status Report" tab to view the conditions and any technical reports for the night before.
-
-
Quick Links: Canary Island Observatory. Chile Observatory.